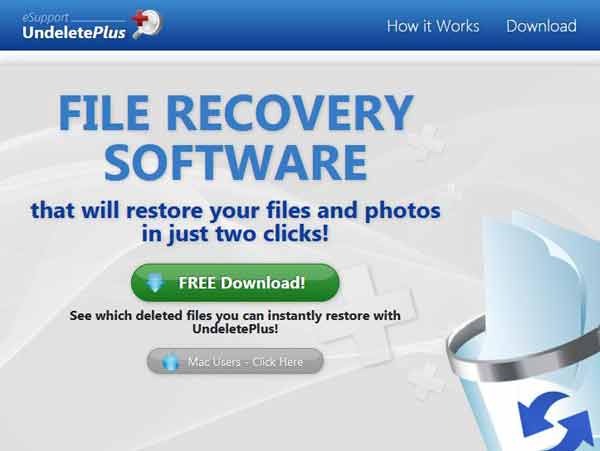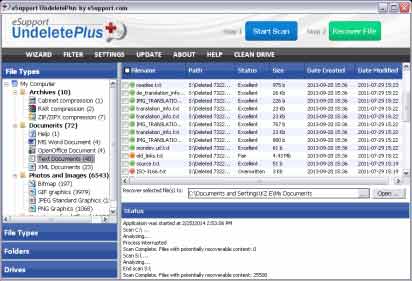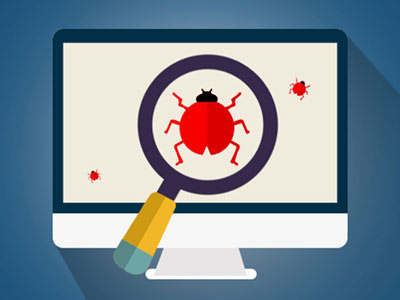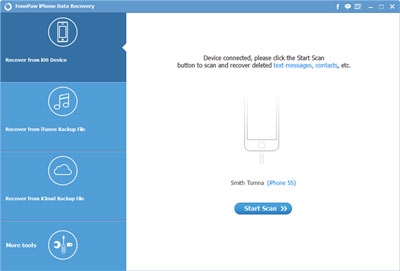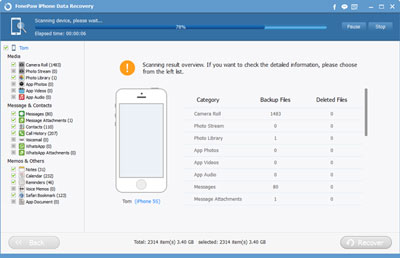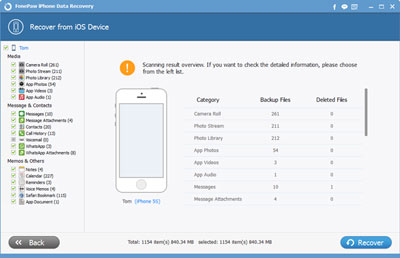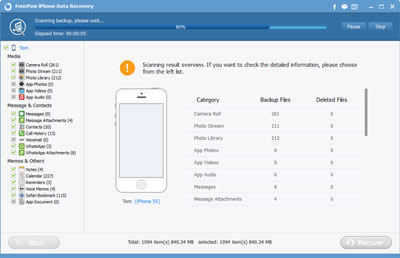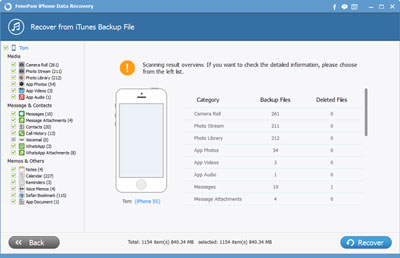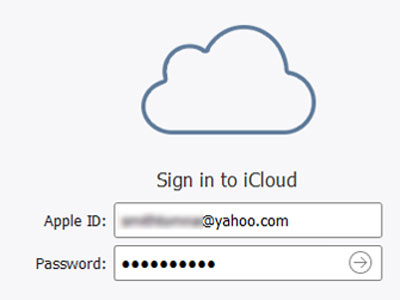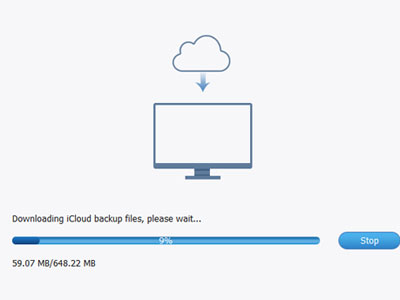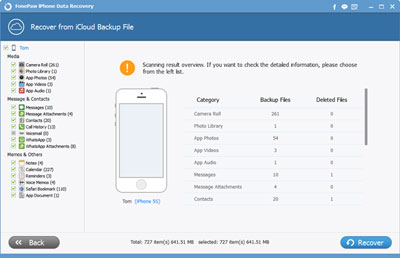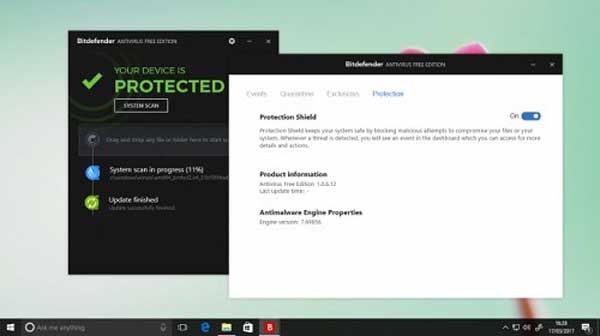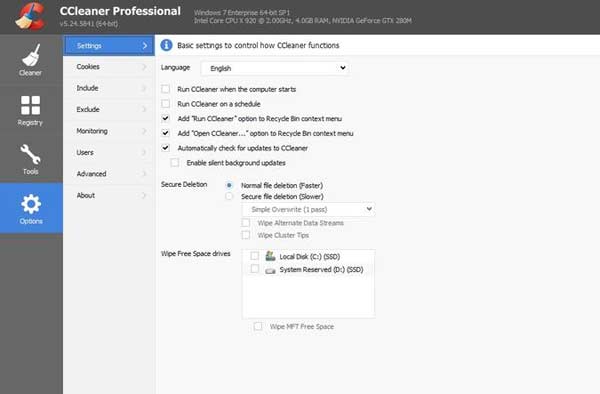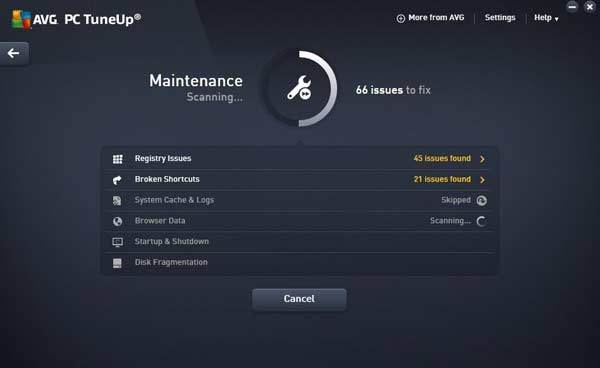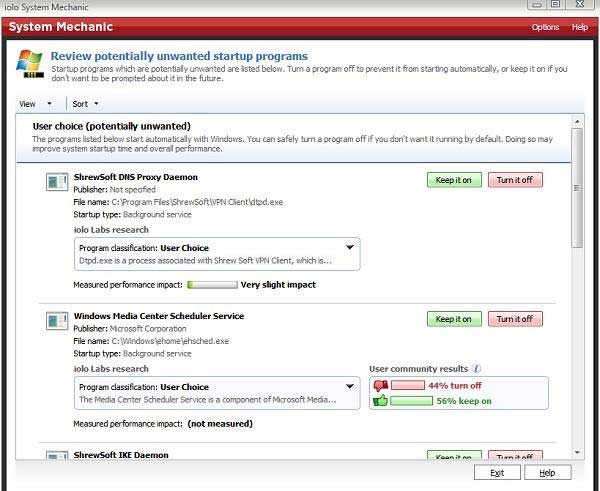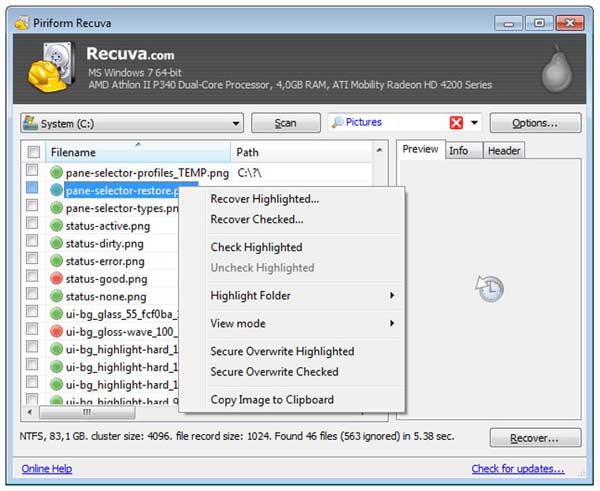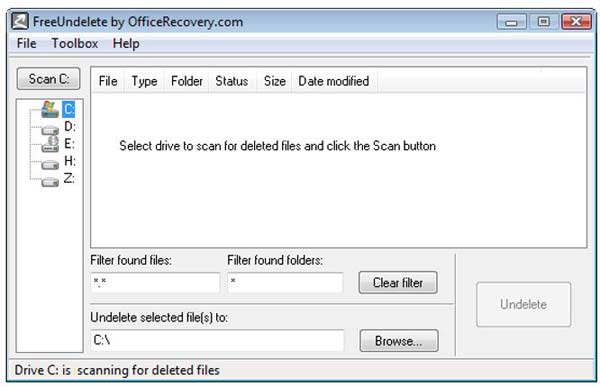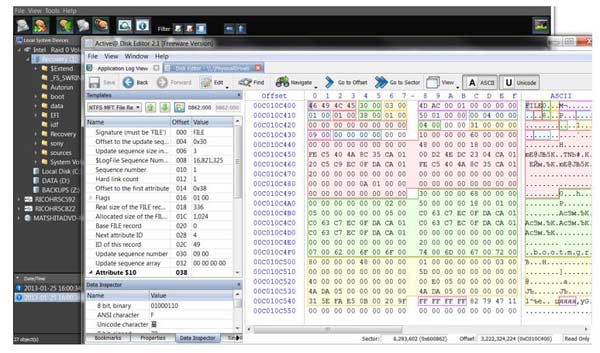Có quá nhiều nguyên nhân mất dữ liệu đang tồn tại xung quanh cuộc sống của người dùng, xung quanh cuộc sống công nghệ do vậy mà bất kỳ người dùng nào cũng đều phải đối mặt với trạng mất dữ liệu ít nhất một lần trong đời. Trong trường hợp bạn không thường xuyên sao lưu dữ liệu máy tính còn khó tránh khỏi trường hợp mất dữ liệu máy tính vĩnh viễn.
1. Sao lưu dữ liệu là gì?
Sao lưu dữ liệu hay còn được gọi là backup dữ liệu nó là một thao tác cực kỳ quan trọng mà bất kỳ người dùng máy tính, điện thoại nào cũng đều rất quan tâm. Nếu bạn không muốn bị mất dữ liệu do trộm cắp, do thiết bị hỏng, bị virus mã hóa do sự cố ngoài ý muốn khác thì nhất định phải coi trọng thao tác backup dữ liệu.
Quá trình sao lưu dữ liệu cần được thực hiện thường xuyên theo định kỳ, và thực hiện trên một giải pháp an toàn thực sự. Song song với nhiều nguyên nhân mất dữ liệu, người dùng cũng có nhiều cách sao lưu an toàn.
Xem thêm: khôi phục dữ liệu đã xóa

2. Cách tốt nhất để sao lưu dữ liệu máy tính
Sao lưu là khái niệm không phải khó hiểu với người dùng, có lẽ bạn đã nghe về vô số phương pháp sao lưu khác nhau, nhưng cái nào phù hợp với bạn nhất? Hi vọng những phương pháp dưới đây sẽ có một giải pháp phù hợp.
Sao lưu dữ liệu máy tính qua ổ cứng gắn ngoài.
Có lẽ đây là giải pháp được nhiều người sử dụng lựa chọn hơn bao giờ hết. Bởi vì chỉ với một ổ cứng gắn ngoài, hay USB đều là những thiết bị có sẵn và đã tương thích với mọi chiếc máy tính trên mọi hệ điều hành (windows, Mac, Linux). Nếu sử dụng tính năng tự động sao lưu trên hệ điều hành thì mỗi lần kết nối ổ lưu trữ dữ liệu sẽ được tự động backup (ở windows 7 sử dụng windows backuo, ở máy Mac sử dụng Time Machine.

Ưu điểm: Sao lưu nhanh, giá cả rẻ
Nhược điểm: Nếu bị ai đó cố tình trậm cắp, hay thiết bị gặp thiên tai hoặc tác động vật lý do con người thì toàn bộ dữ liệu sẽ biến mất.
Sao lưu qua internet
Nếu bạn muốn đảm bảo các tệp của mình được an toàn, bạn có thể sao lưu chúng lên internet bằng một dịch dụ như backlaze. (Backlaze là dịch vụ sao lưu trực tuyến nổi tiếng vì crashplan không chỉ phục vụ riêng người dùng gia đình, vì sự phổ biến của nó nên hiện nay có nhiều hãng cạnh tranh như carbonite, mozyhome). Với mức phí khoảng 5 đô cho 1 tháng, các chương trình này chạy dưới nền của một chiếc máy tính, nó tự động sao lưu các dữ liệu lên bộ nhớ web bạn đã đăng ký.

Ưu điểm: Đảm bảo tránh được nguyên nhân mất dữ liệu do thất bại ổ cứng, do trộm cắp, thiên tai, và nhiều lý do khác.
Nhược điểm: Phải trả tiền để mua dụng lượng backup online mà chi phí lại không hề rẻ.
Sử dụng dịch vụ lưu trữ đám mây
Có nhiều người không coi đây là một phương thức sao lưu dữ liệu nhưng nó cũng mang mục đích tương tự. Thay vì lưu trữ các tệp trên ổ cứng của máy tính, bạn có thể lưu trữ chúng trên một dịch vụ như Dropbox , Google Drive , Microsoft OneDrive hoặc một dịch vụ lưu trữ đám mây tương tự. Sau đó chúng sẽ tự động đồng bộ hóa với tài khoản trực tuyến của bạn và các máy tính cá nhân khác của bạn. Nếu ổ cứng của bạn chết, bạn sẽ vẫn có các bản sao của các tệp được lưu trữ trực tuyến và trên các máy tính khác.
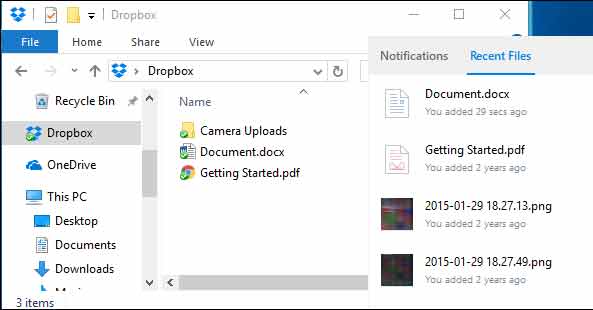
Ưu điểm: Phương pháp này rất dễ thực hiện, nhanh chóng, hoàn toàn miễn phí chống lại mọi nguyên nhân mất dữ liệu phổ biến.
Nhược điểm: Giới hạn dung lượng nhất định đối với bản miễn phí. Nếu muốn có nhiều dung lượng để lưu trưc, bạn cần phải trả phí.
Trên đây lầ một số giải pháp sao lưu dữ liệu được đánh giá là an toàn nhất hiện nay, mặc dù mỗi một cách thức sao lưu vẫn còn một số nhược điểm nhỏ. Bạn hãy tham khảo và lựa chọn một cách phù hợp với sở thích và nhu cầu cá nhân.