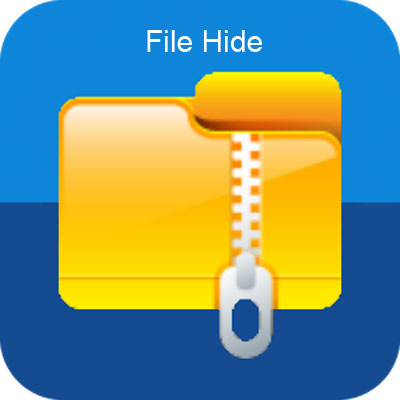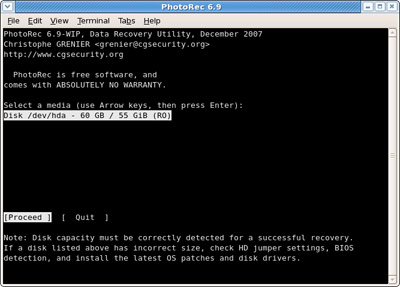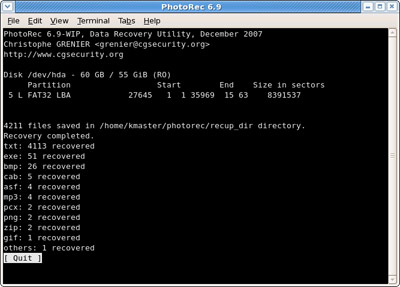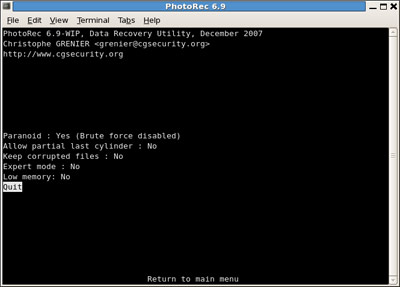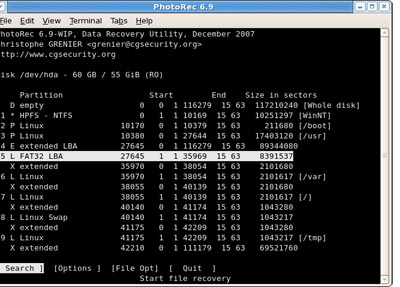Windows 7 có chức năng ẩn các thư mục và tệp tin quan trọng để giữ cho người dùng không sửa đổi hoặc xóa các tệp của họ. Ngoài ra ở Windows 7 ẩn một số tệp tin theo mặc định. Ví dụ: tệp pagefile.sys là tệp thường bị ẩn. Cũng có thể do virus làm ẩn đi dữ liệu bạn đang sử dụng. (Nếu một ứng dụng đang sử dụng quá nhiều bộ nhớ, Windows sẽ sử dụng tệp này, giải phóng bộ nhớ). Đôi khi, bạn có thể cần phải hiển thị các tệp và thư mục ẩn trong Windows 7.
Sau đây cứu dữ liệu Bách Khoa sẽ hướng dẫn các bạn 4 cách hiện file ẩn trong win 7
1. Tùy chọn thư mục hiện file ẩn trong win 7
Chọn Control Panel từ trình đơn start. Bạn cũng có thể nhấp vào nút Bắt đầu và sau đó gõ “tùy chọn thư mục” trong hộp tìm kiếm. Chọn “Folder Options” trong Control Panel từ danh sách kết quả.
Click vào “Appearance and Personalization”.
Trong hộp thoại View của thư mục bạn chọn vào ô tròn “show hidden files, folders and drives”
Cuối cùng nhấn vào “apply” để áp dụng thay đổi.
Đóng cửa sổ và bây giờ bạn có thể xem tất cả những tệp tin và thư mục ẩn trong windows 7. Bạn có thể kiểm tra điều này bằng mở đến ổ C : \ . Tìm thư mục “ProgramData” thấy xuất hiện các tệp tin ẩn.
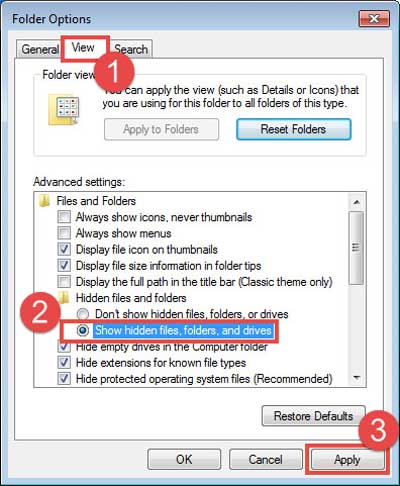
2. Hiển thị các tập tin được bảo vệ
Cũng trong hộp thoại “Folder Options”
Bạn bỏ check hộp thoại “Hide protected operating system files”. Nó sẽ xuất hiện một cảnh báo cho bạn. Hãy đọc và chắc chắn là bạn muốn bỏ các tập tin được bảo vệ của hệ thống đó. Nhấn vào yes để áp dụng.
Chọn ok để kết thúc quá trình hiển thị tập tin được bảo vệ.
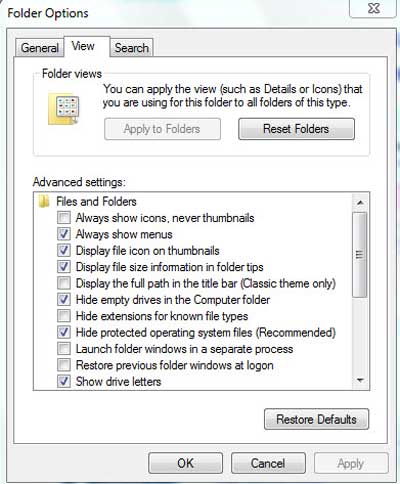
3. Bỏ ẩn tập tin bị virus
Một vài chủng loại virus có thể ẩn file, đổi đuôi hay tự format các tập tin trong máy tính của bạn. Bạn hãy thận trọng với các loại virus này. Nhưng khi đã bị virrus tấn công thì dưới đây là cách giải quyết. Bài viết này áp dụng cho windows 7 tuy nhiên các hệ điều hành của windows khác cũng có thể áp dụng.
– Đầu tiên bạn mở file my computer
– chọn Tool–> Forder Options như trong hình.

– Trong cửa sổ Options có các cửa sổ nhỏ hơn. Bạn chọn hộp thoại view.
Sau khi được mở lên các bạn tích chọn vào mục “Show hidden files, folders, and drives” sau đó OK và tiếp tục vào phần chứa thư mục ẩn của bạn, lúc này các thư mục ẩn sẽ được hiện lên và có màu xám mờ.
Lưu ý: Ở phần “Hide Extensions for knows file types” chính là để hiện phần mở rộng của file máy tính.
Ví dụ khi bạn bỏ chọn phần đó thì các file chỉ hiển thị tên mà không hiển thị thêm thông tin về đuôi ảnh như cuudulieu, ngược lại khi bạn chọn mục đó thì các file sẽ hiển thị thêm phần mở rộng như là cuudulieu.jpg
4. Hiển thị các tập tin hệ điều hành được bảo vệ bằng cách sử dụng Registry Editor
Tùy chọn start trên thanh tarsbar và tìm kiếm Regedit rồi ấn enter.
Xuất hiện một hộp thoại kiểm tra xem bạn có thể trở thành quản trị viên không. Click chọn Yes.
Để hiện file ẩn trong win 7 chọn theo đường dẫn sau: HKEY_CURRENT_USER\Software\Microsoft\Windows\CurrentVersion\Explorer\Advanced.
Đi tới phía bên phải của cửa sổ Advanced, nơi mà các giá trị được nhìn thấy.
Nhấp chuột phải vào “Super Hidden” và nhấp vào Modify.
Trong ô value data gõ 1.
Cuối cùng nhấn ok để khởi động lại và xem lại files ẩn của mình
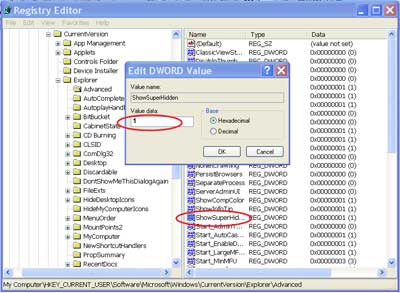
Ngược lại nếu bạn không muốn hiện tập tin trong máy tính của mình thực hiện các bước như trên.
Trong khung bên phải của Advanced, kích chuột phải vào Hidden và nhấp vào Modify. Gõ 0 và nhấp vào OK .
Hãy thử các cách hiện file ẩn trong win 7. Sau khi ta chọn mở thư mục ẩn lên thì thư mục ẩn sẽ được hiển thị với màu xám hơi mờ hơn so với các thư mục khác. Chúc bạn thành công!
>> Xem thêm: cách khôi phục ảnh đã xóa