Usb không thể đọc được dữ liệu hoặc vì một nguyên nhân nào đó làm mất dữ liệu thì sẽ trở thành một thảm họa, nhất là đối với dữ liệu quan trọng của một công ty hay tập đoàn nào đó. Dù vì lý do gì thì để khôi phục dữ liệu USB đã mất cũng đều cần phải sử dụng đến sự trợ giúp của các phần mềm cứu dữ liệu có uy tín hoặc các chuyên gia cứu dữ liệu.
Bất kỳ người dùng nào đều cũng cảm thấy may mắn vì hiện nay có nhiều phần kỹ thuật khoa học phát triển, nên có rất nhiều chương trình sử dụng để khôi phục dữ liệu USB bị mất, lỗi, hỏng… một cách nhanh nhất và hiệu quả nhất. Cả phần mềm miễn phí và mất phí cho người dùng lựa chọn. Trong bài viết này chúng tôi sẽ giúp bạn cách sử dụng phần mềm Partition Wizard để khôi phục dữ liệu Usb hiệu quả nhất.
1. Kết nối để khôi phục dữ liệu USB
Đầu tiên muốn cứu được dữ liệu thì usb cần phải được kết nối với máy tính và phải được máy tính nhận diện được. Một biểu tượng kết nối ổ đĩa sẽ hiện ra, nếu phân vùng bị hỏng thì máy tính sẽ không thể mở tệp tin từ thiết bị lưu trữ.
Khi cắm vào máy tính thay vì hiện thị ra các thư mục thì bạn sẽ nhận được một dòng thông báo “Please insert a disk into the Removable Disk drive” hoặc “Format the disk in the drive to use it”.
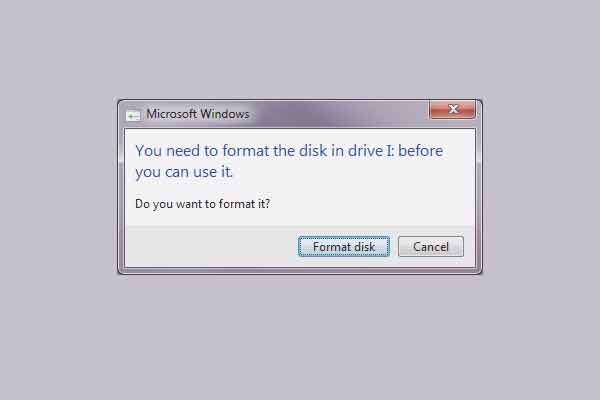
2. Cài đặt và chạy Partition Wizard
Tải phần mềm Partition Wizard và cài đặt trên máy tính. Các bước cài đặt chương trình rất đơn giản, bạn chỉ cần làm theo từng bước hướng dẫn của phần mềm. Với phần mềm này nó sẽ yêu cầu quyền quản trị viên, bạn hãy cung cấp đầy đủ thông tin.

3. Tìm đơn vị dữ liệu bị hỏng
Partition Wizard sẽ hiển thị được tất các các thiết bị đang được lưu trữ bào gồm cả ổ USB và thẻ SD đang bị mất phân vùng để có thể truy tìm mọi đơn vị của trong đó.
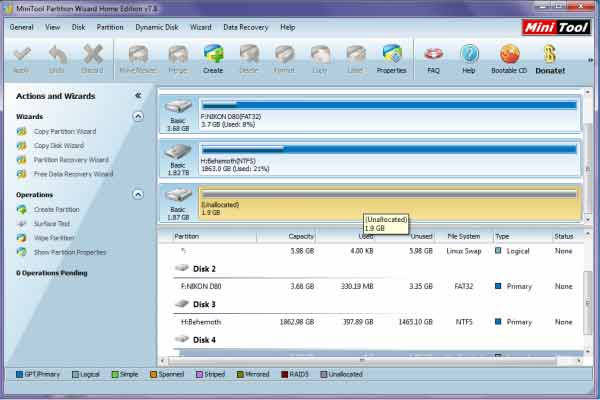
4. Chạy Partition Recovery Wizard
Đối với những vấn đề về usb không định dạng được hoặc báo lỗi định dạng thì hãy lựa chọn Partition Recovery Wizard có thể chạy được từ cả hai tác vụ từ thanh công cụ và thanh menu.

5. Chọn ổ đãi để phục hồi
Sau chi chạy “partition recovery wizard” nó sẽ hiện ra một giao diện “select disk for recovery”, lúc này bạn sẽ thấy có rất nhiều ổ đĩa, chỉ cần bạn chọn ổ đã làm mất dữ liệu rồi nhấn “Next”.
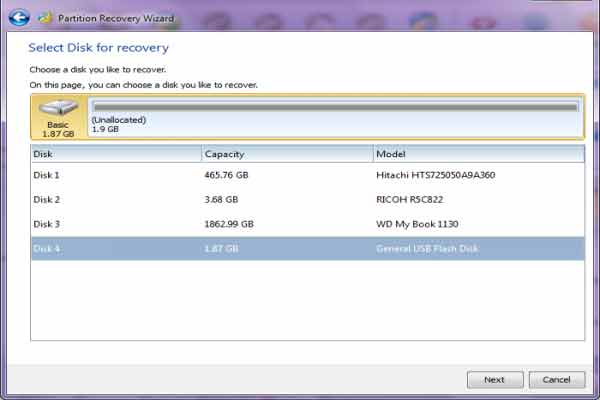
6. Quét toàn bộ phân vùng ổ đĩa
Partition Wizard là phần mềm có thể quét toàn bộ hoặc chỉ quét một phần của ổ đĩa. Thường dung lượng của usb cũng không quá lớn, bạn hoàn toàn có thể lựa chọn quét toàn bộ – “Full Disk” rồi nhấn vào nút “Next” để tiếp tục với bước tiếp theo.
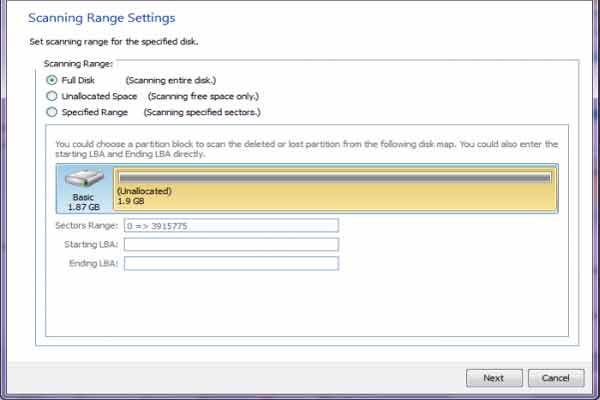
7. Chọn phương án quét
Partition Wizard có 2 phương án quét đĩa chính đó là “Quick Scan” và “Full Scan”. Quá trình Quick Scan – quét nhanh thường là lựa chọn tốt nhất trong mọi tình huống. “Full Scan” – Quét toàn bộ chỉ sử dụng khi quá trình quét không tìm được thông tin dữ liệu gì.
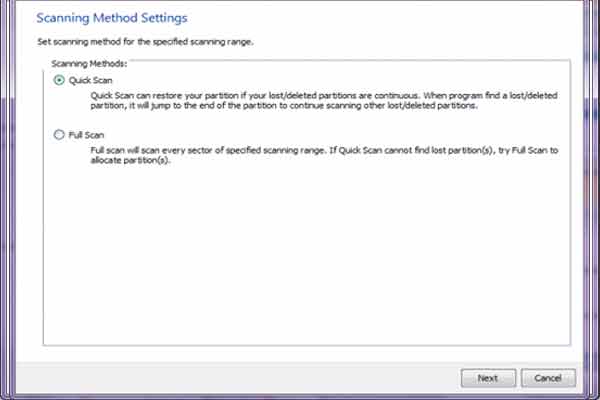
8. Chọn phân vùng bạn muốn khôi phục
Trên màn hình kế tiếp, bạn sẽ nhìn thấy các phân vùng hiện ra, nhưng đối với usb bạn thường chỉ thấy định dạng NTFS. Bạn chỉ cần tích vào đó rồi nhấn “Finish”.
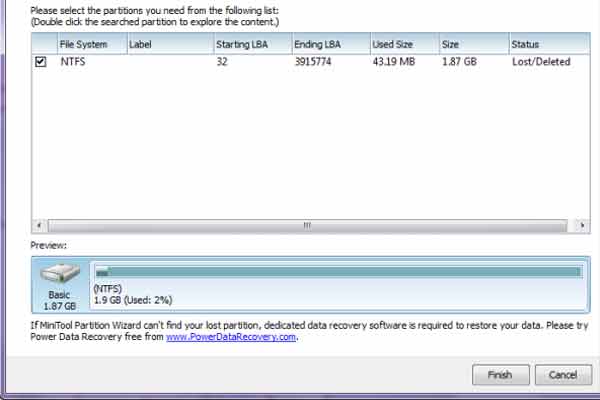
9. Áp dụng
Partition Wizard sẽ không fix lỗi ở bảng phân vùng cho đến khi bạn nhấn “apply changes“. Sau bước này bạn hoàn toàn có thể lấy lại dữ liệu đã mất trước đó.
Bạn có thể theo dõi các bước rõ ràng hơn với video hướng dẫn tại đây
Tổng quá trình thực hiện khôi phục dữ liệu usb chỉ mất vài phút, đối với usb 2GB nếu mà người dùng vô tình xóa dữ liệu, thì phần mềm này cứu dữ liệu này chỉ mất 2 phút để quét và lấy lại tất cả dữ liệu. Thời gian ngắn hay dài cũng tùy thuộc vào dung lượng của usb nhiều hay ít. (dung lượng nhiều hay ít không ảnh hưởng đến phương thức tiến hành).
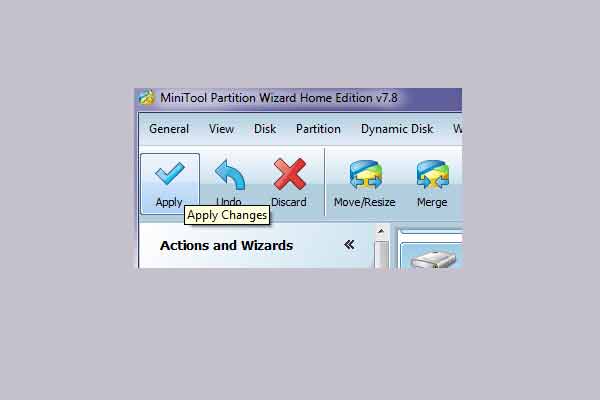
Đánh giá chung về phần mềm partition wizard
Ưu điểm: dễ sử dụng, cho phép fix lỗi nhiều phân vùng đặc biệt là cứu dữ liệu hiệu quả.
Nhược điểm: Partition Wizard chỉ hỗ trợ một vài hệ thống tệp tin, một số chức năng sẽ yêu cầu phải khởi động lại phần mềm. Nó còn không có thuật sĩ cho một số chức năng phức tạp khác.
